Mac OS에서 여러 그림 파일(JPG, PNG 등)을 하나의 PDF로 합치는 방법
Mac 사용자는 여러 개의 이미지 파일을 하나의 PDF로 병합해야 하는 경우가 많습니다. 다행히 macOS는 추가 소프트웨어 없이 기본 기능만으로 이를 쉽게 수행할 수 있습니다. 이 가이드에서는 Preview 앱과 Finder의 빠른 작업(Quick Actions)을 사용하여 이미지 파일을 하나의 PDF로 합치는 가장 간단한 방법을 소개합니다.
방법 1: Preview(미리보기) 앱 사용하기
1단계: 이미지 파일을 Preview에서 열기
- 병합할 이미지 파일을 모두 선택합니다.
- 선택한 파일을 우클릭한 후 **연결 프로그램 > 미리보기(Preview)**를 선택합니다.
2단계: 이미지 정렬하기
- Preview의 왼쪽 사이드바에서 이미지 썸네일을 확인할 수 있습니다.
- PDF에 포함될 순서대로 이미지를 드래그하여 정렬합니다.
3단계: PDF로 저장하기
- 파일 > 인쇄(프린트)(또는 Command + P)를 클릭합니다.

- 인쇄 창의 왼쪽 하단에서 PDF 버튼을 클릭합니다.

- PDF로 저장을 선택합니다.
- 파일 이름을 입력하고 저장 위치를 선택합니다.
- 저장(Save) 버튼을 클릭하면 PDF 파일이 생성됩니다
방법 2: Finder의 빠른 작업(Quick Actions) 사용하기
1단계: 이미지 파일 선택하기
- 병합할 이미지가 있는 폴더를 엽니다.
- 병합할 이미지 파일을 모두 선택합니다.
2단계: 빠른 작업(Quick Actions) 사용하기
- 선택한 이미지 파일을 우클릭합니다.
- **빠른 작업(Quick Actions) > PDF 생성(Create PDF)**을 클릭합니다.
- PDF 항목이 없는 경우 사용자화를 누른다
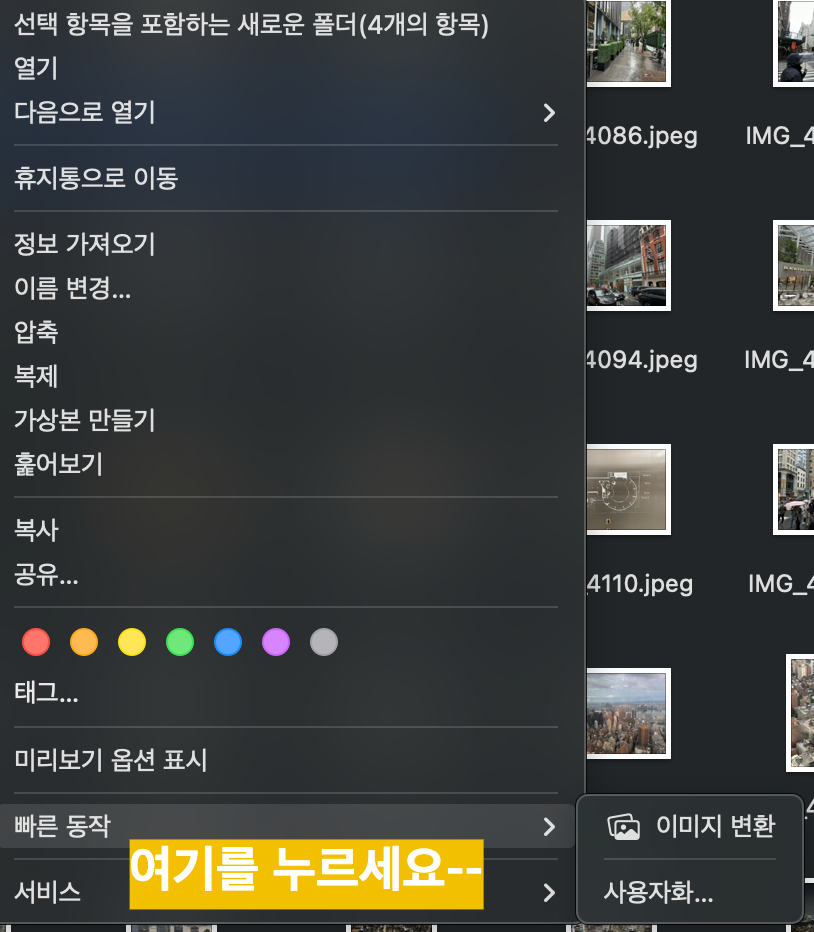
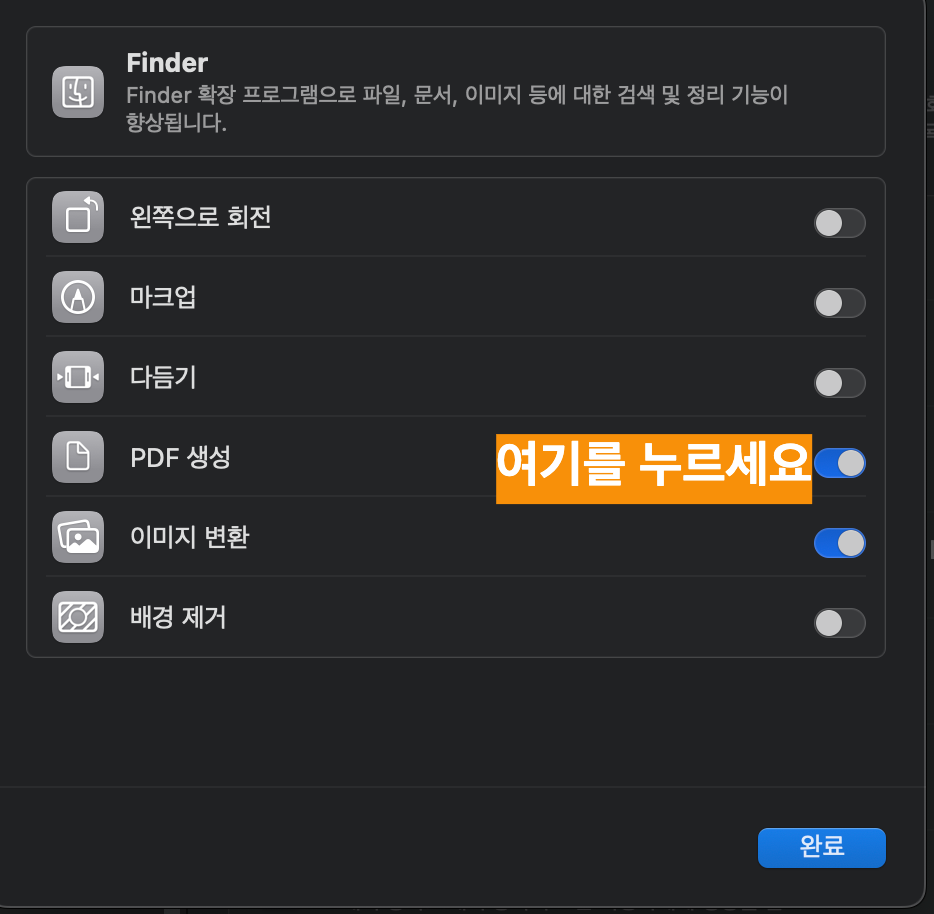
4. 다시 파인더로 와서 **빠른 작업(Quick Actions) > 새로 만들어진 항목 PDF 생성(Create PDF)**을 클릭합니다.
5. macOS가 선택한 이미지를 하나의 PDF 파일로 자동 변환합니다.
6. 생성된 PDF 파일은 같은 폴더에 저장됩니다.
최적의 결과를 위한 팁
- PDF로 변환하기 전에 이미지가 원하는 순서로 정렬되어 있는지 확인하세요.
- 파일명을 번호 순서대로 정리(1.jpg, 2.jpg, 3.jpg 등)하면 정렬이 쉬워집니다.
- 이미지가 너무 크다면, Preview의 도구 > 크기 조정(Adjust Size) 옵션을 사용하여 크기를 조정하세요.
- 이미지 회전이 필요하면 Command + L 또는 Command + R을 눌러 회전할 수 있습니다.
위 방법을 사용하면 별도의 소프트웨어 없이도 Mac에서 쉽고 빠르게 여러 개의 이미지 파일을 하나의 PDF로 병합할 수 있습니다. 이 작업을 자주 수행한다면 Finder의 빠른 작업 기능을 활용하면 더욱 편리하게 작업할 수 있습니다!
이 가이드가 도움이 되었길 바랍니다! 궁금한 점이 있거나 추가적인 도움이 필요하면 댓글로 알려주세요! 😊
'맥북 맥os 활용 꿀팁' 카테고리의 다른 글
| “로지텍 키보드가 안될 때? 초기화 방법과 설정 팁 총정리” (0) | 2025.03.18 |
|---|
